关于截图的方法,其实可以有很多种,可以使用Windows自带的截图快捷键,也可以使用QQ和微信上的截图,也可以使用其他软件的截图功能。这里推荐一款我一直在用的截图软件,功能丰富,十分强大,虽然说他有专业版,但是我们使用基础版绰绰有余。
基本介绍
这款软件叫做Snipaste,他的功能还是很丰富的:
- 截图时智能检测窗口和元素边界,自动检测截图区域,如果不是特殊需求,都无需自己去选取区域。
- 编辑截图,选定区域截图后,可以对截图进行处理,不限于输入文字,划线,箭头,打码等操作。
- 复制或保存截图,可以对截图进行保存,方便进行分享和记录。
- 支持自定义截图,精确到像素级点位截图。
- 支持贴图,复制的内容都可以变成图片,不论是文字还是刚刚截的图以及处理过的截图,一个按键便可轻松贴图。
- 支持取色,RGB色彩和HEX色彩都可支持。
- 根据需求选择图片质量,并支持自动保存和备份。
- 支持修改软件主题色。
- 支持Windows和Mac系统,后续也将会支持Linux系统。
官方地址
操作手册:https://docs.snipaste.com/#/zh-cn/
操作手册如果打不开,可以下载软件后右键软件托盘图标,选择帮助,可以查看本地版的操作手册
功能展示
在桌面空白区域按F1后,识别到了桌面这一整块空间,自动选中桌面区域,只要按下鼠标左键,截图区域就算选择完成了,如果自动识别不是想要的,可以按Tab按键切换识别区域。从图片上可以看出可以按C进行复制当前鼠标所在像素点的颜色,按Shift可以切换HEX颜色为RGB颜色。并且左下角还有很多操作提示,操作不用记,看一下就可以啦。

这里是直接对Windows的资源管理器进行截图,自动识别了边界,确定区域后会出现工具栏,可以进行区域选择,划线,箭头,涂鸦,输入文字,马赛克等功能。

上一张图片工具栏从右往左第三个按钮是贴图按钮,也可以直接按F3快捷键进行贴图,贴图会置于最顶层,不会被其他窗口覆盖,贴图可以缩放。很适合用来做临时备忘,拼图,做参考图等功能。如果我们复制的文字后按F3也可以将文字转图片,将图片作为贴图哦。

下图是自己某一个文档的片段截取,用贴图来对照还是很方便的,不用频繁切换窗口了。

设置展示
这里对他的设置界面进行一个简单的展示。
常规菜单可以设置开机启动等一些最基本的设置。

界面菜单可以对软件界面进行一个定制,例如右下角的托盘图标,主题颜色,字体等。另一个放大镜子菜单则可以设置取色的相关设置,例如默认复制的是颜色的RGB值还是HEX值。

截屏菜单主要是设置截屏时的一些显示和行为以及按键动作,例如是否开启自动检测窗口边界和界面元素,按键屏蔽等行为。

贴图菜单和截屏菜单类似,只不过这里是针对贴图设置的。

输出菜单可以设置保存的图片的质量,-1是自动选择,图片质量越高,保存的图片占用空间也越多。这里还可以设置图片自动保存,这样所有截图都会自动保存到某一个目录,说不定某一天有需要,就可以找到备份了。

控制菜单是设置快捷键和鼠标行为的,根据自己需要设置即可,我一般就直接使用默认的,但是其实我感觉F1和F3这俩快捷键就够了。

更新菜单是控制更新设置的,一般不想那么麻烦可以直接取消自动更新,如果想体验新版的话,可以选择启动时检查更新。自动更新有好有坏,好处是可以及时体验新功能,修复软件的一些Bug,坏处是可能没那么稳定,版本的更新有可能会带来更多Bug。

关于菜单则是介绍软件相关的一些信息,例如主页和版本等信息。

如果你喜欢这个软件,可以去对应的官方地址进行下载,如果想获取更详细的使用教程,可以右键软件图标,选择帮助功能,然后就可以看到软件自带的非常详细的使用教程了。
相关链接
原创文章,创作不易,版权所有,抄袭必究
作者:幽叶草。如若转载,需要先经过作者同意,并附上原文链接 https://blog.uusite.com/system/software/378.html
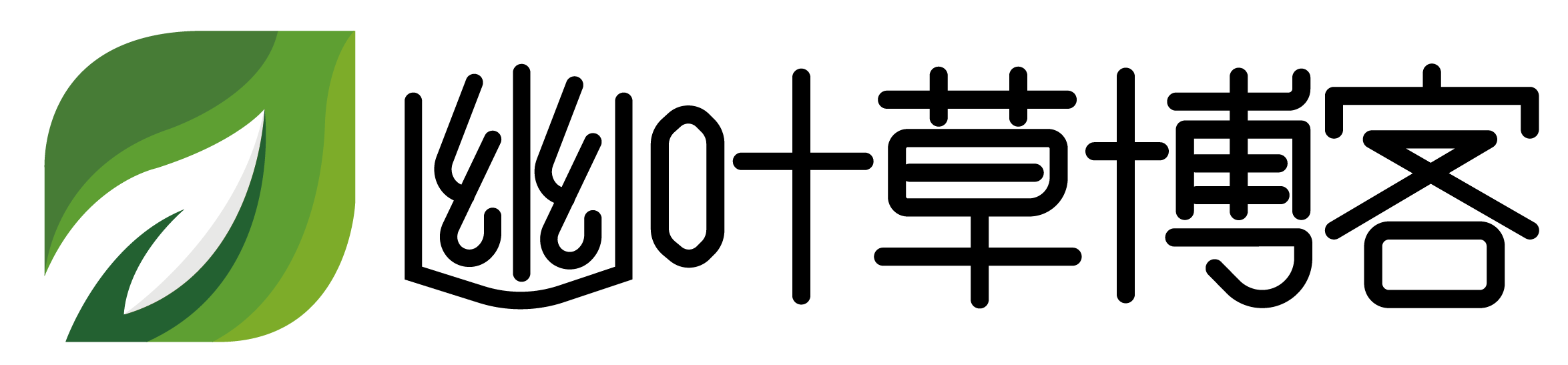
 微信扫一扫
微信扫一扫